Guest linux sanal sunucunuzun bağlı olduğu storage üzerinde yeterli disk alanı kalmadığını ve networkte bulunan baska bir storage üzerinden iSCSI ile RDM disk kullanmak istediğimizi varsayalim. İlginç bir durum olurdu, benim başıma geldi 🙂
Neler yapılmalı ?
Sırayla;
* ESX/ESXi üzerinde iSCSI servisini başlatmak ve iSCSI için initiator oluşturulmalı
* NetApp’ ta iSCSI ile erişilecek LUN oluşturulmalı ve bağlantıları ayarlanmalı
* ESX/ESXi sunucuda RDM disklerin durum kontrolü
* Linux guest sanal sunucuya RDM disk eklemek
* Linux sanal sunucuda RDM diski bağlamak.
1) ESX/ESXi üzerinde iSCSI servisini başlatmak ve iSCSI için initiator oluşturmak.
vCenter’da ESX/ESXi host üzerinde Configuration-> Storage Adapters-> iSCSI Software Adapter seçin.
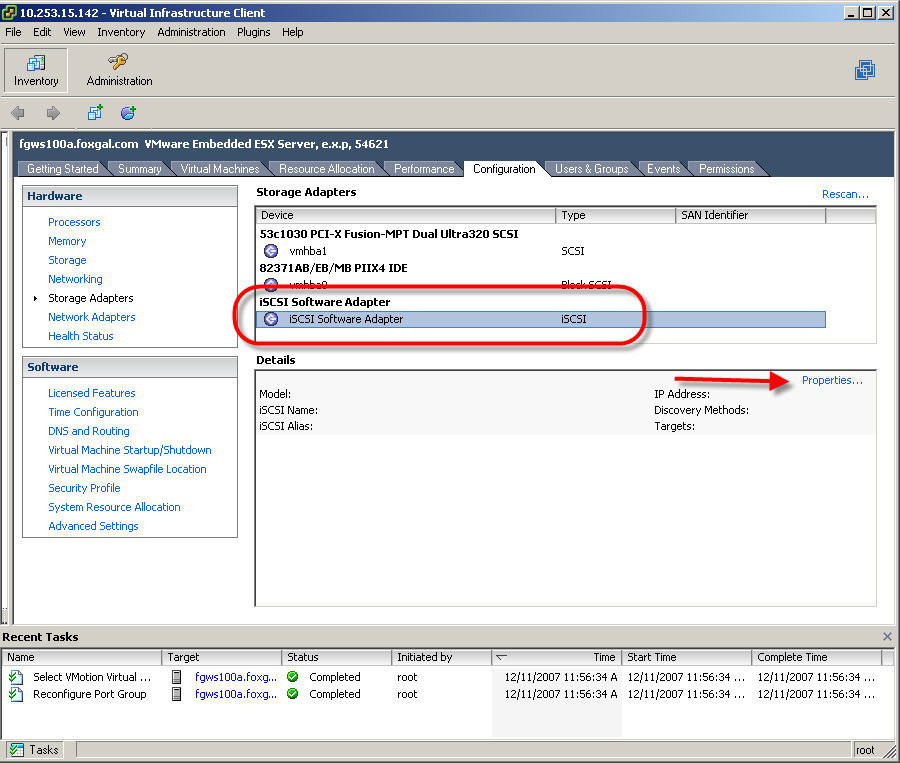
Properties ekraninda “Enable” seçeneğini işaretleyin ve iSCSI name değerini not edin.
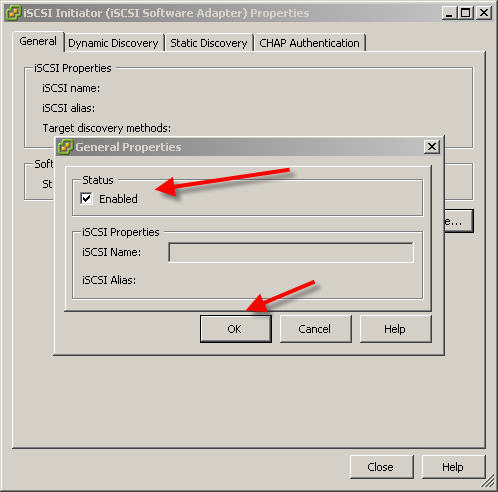
Properties ekranına dönüp “Dynamic Discovery” tabında Add butonuna tıklayın, iSCSI server kısmına NetApp IP adresini girin, portu 3260 olarak bırakın.
Authentication tabındakı seçenekleri boş bırakın.
2) NetApp’ ta iSCSI ile erişilecek LUN oluşturmak
Sıra NetApp’a bağlanıp LUN ve initiator bağlantılarını yapmaya geldi. NetApp’ a SSH ile bağlandıktan sonra aşağıdaki komutları uygulayın.
# NetApp ‘ta 100 GB boyutlu, dosya sistemi VMware olan yeni LUN oluştur;
lun create -s 100g -t vmware LUN_path# NetApp ‘ta tipi vmware olan bir initiator grup oluştur;
igroup create -i -t vmware igroup_name# NetApp’ta oluşturulan initiator gruba ESX/ESXi host sunucunun iSCSI bilgisini ekle;
igroup add igroup_name ESX_iSCSI_name# NetApp’ta oluşturulan LUN’a initiator grubu bağla;
lun map LUN_path igroup_name LUN_ID
3) ESX/ESXi sunucuda RDM disklerin durum kontrolü
vCenter’da ESX/ESXi host üzerinde Configuration-> Storage Adapters-> iSCSI Software Adapter seçeneğine tekrar girin. Sağ üst köşedeki Rescan seçeneğine tıklayın ve işlemin bitmesini bekleyin. İşlem bittikten sonra ekranda aşağıdakine benzer bir durumla karşılaşmalı ve iSCSI Software Adapter kisminda SCSI TARGET olarak iSCSI diskinizi görmelisiniz. LUN ID değerinin 2. adımdaki LUN ID ile aynı olduğundan emin olun.
4) Linux guest sanal sunucuya RDM disk eklemek
vCenter ile RDM disk ekleyeceğiniz linux sanal sunucunun özelliklerine girin ve Raw Device Mapping” (RDM) disk ekleyin.
Bu ekranda TARGET ve LUN ile disk kapasitesini kontrol edin.
Sonraki ekranlarda, RDM diskin map yeri olarak Store with Virtual Machine ‘i , LUN map compatibiliy olarakta “Physical“, Virtual Device Node olarakta SCSI (1:0) seçin. Bir sonraki ekranda son kontrolleri yapın ve Finish butonuna tıklayın.
5) Linux sanal sunucuda RDM diski bağlamak
RDM disk eklendikten sonra linux sunucu normalde bir sonraki restart işlemine kadar diski göremeyecektir. Sunucuyu reboot etmeden diski göstermek icin aşağıdaki komutu verin.
echo “- – -” > /sys/class/scsi_host/host#/scan
Komuttaki # değerini “ls /sys/class/scsi_host” komutunun çıktısına göre değiştirmeniz gerekebilir. Komutu verdikten sonra eğer sunucunuz diski görmüşse /var/log/messages dosyanızda aşağıdaki satırlara benzer satırlar görmelisiniz.
Jan 6 13:19:21 localhost kernel: SCSI device sdb: 2097379328 512-byte hdwr sectors (1073858 MB)
Jan 6 13:19:21 localhost kernel: sdb: Write Protect is off
Jan 6 13:19:21 localhost kernel: SCSI device sdb: drive cache: write through
Jan 6 13:19:21 localhost kernel: SCSI device sdb: 2097379328 512-byte hdwr sectors (1073858 MB)
Jan 6 13:19:21 localhost kernel: sdb: Write Protect is off
Jan 6 13:19:21 localhost kernel: SCSI device sdb: drive cache: write through
Jan 6 13:19:21 localhost kernel: sdb: sdb1
Jan 6 13:19:21 localhost kernel: sd 0:0:1:0: Attached scsi disk sdb
Jan 6 13:19:21 localhost kernel: Vendor: NETAPP Model: LUN Rev: 7330
Jan 6 13:19:21 localhost kernel: Type: Direct-Access ANSI SCSI revision: 04
Jan 6 13:19:21 localhost kernel: target0:0:2: Beginning Domain Validation
Jan 6 13:19:21 localhost kernel: target0:0:2: Domain Validation skipping write tests
Jan 6 13:19:21 localhost kernel: target0:0:2: Ending Domain Validation
Jan 6 13:19:21 localhost kernel: target0:0:2: FAST-80 SCSI 80.0 MB/s DT (12.5 ns, offset 127)
Daha sonra diskinizi sisteme bağlayabilirsiniz. fdisk ile partition oluşturduktan ve mkfs.ext3 ile partitionu formatladıktan sonra diskinizi kullanabilirsiniz.
mkdir /disk2
mount /dev/sdb1 /disk2
Sistemin her açılışında diskin otomatik olarak bağlanmasu icin /etc/fstab dosyasina aşağıdaki satiri ekleyin ve kaydedin.
/dev/sdb1 /disk2 ext3 defaults 1 2
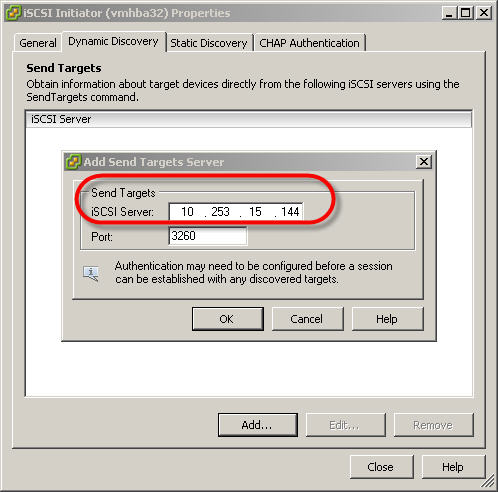
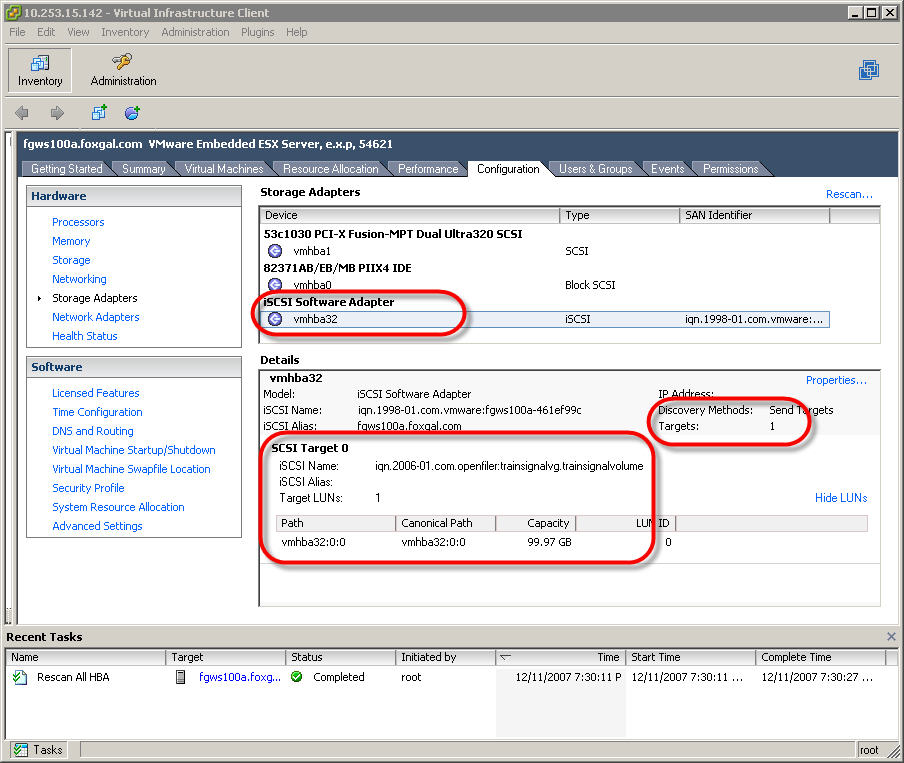
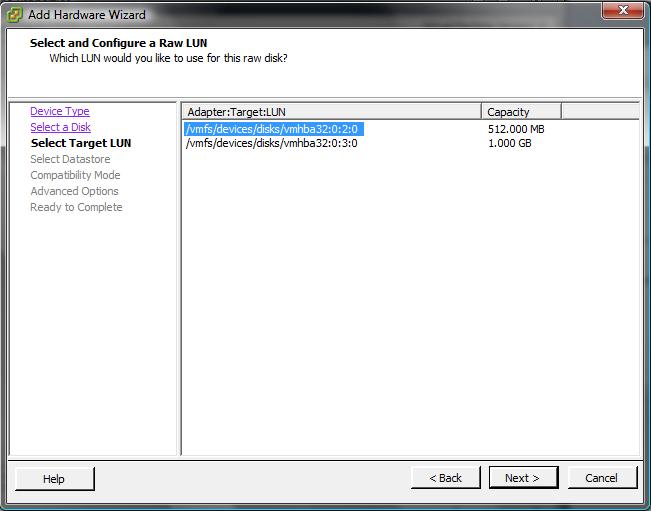
Be First to Comment